Setting taxes and tax rates on your products are an important task to ready your ecommerce website store for the world.
Shopshastra’s tax management system is fully GST compatible system with many tax options to set display prices, and collect taxes based on the shipping address. GST based on standard 18% slab has already been setup for you and cGST, sGST, and iGST will be charged automatically on your products. The following information serves to inform you how it has been done for you and allows you to make changes.
Enable tax calculations
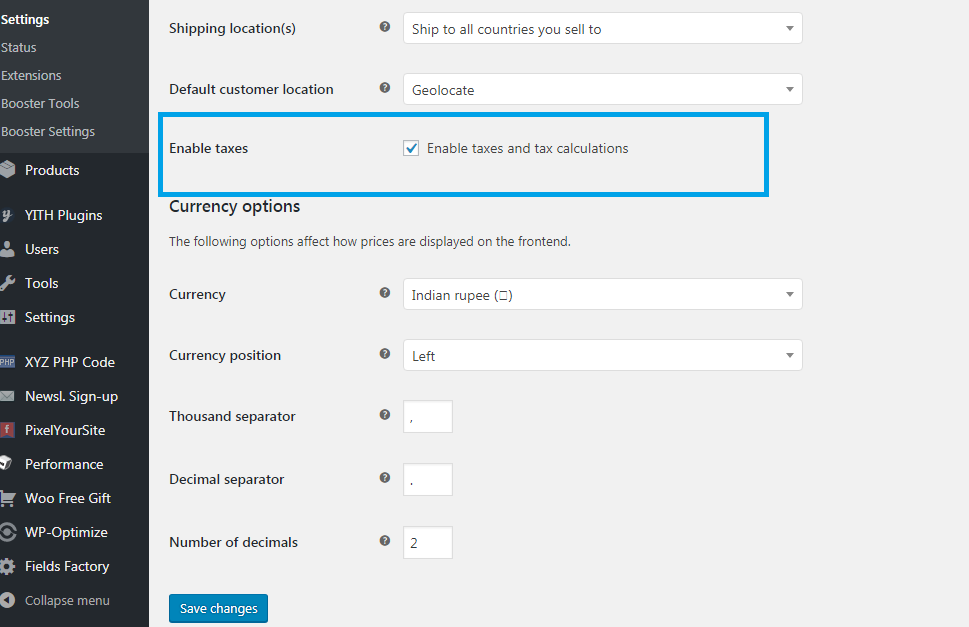
Enable taxes and tax calculations in Woocommerce general settings.
Choose whether to include tax in catalogue prices
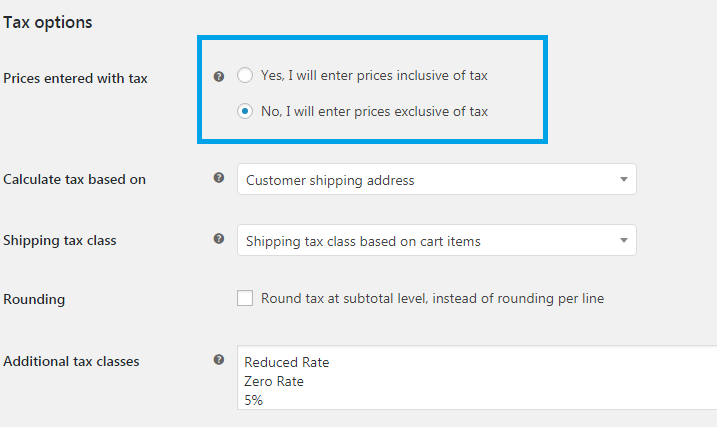
Set your catalogue prices inclusive or exclusive of tax.
Example:
A product is worth 100rs excluding 5% GST.
Input the total price as 105rs if you select, “Yes, I will enter prices inclusive of tax”. This price includes tax.
Input 100rs if you select, “No, I will enter prices exclusive of tax”
In the second option, 5% GST would be calculated on the checkout page of your store.
Calculate tax based on the address
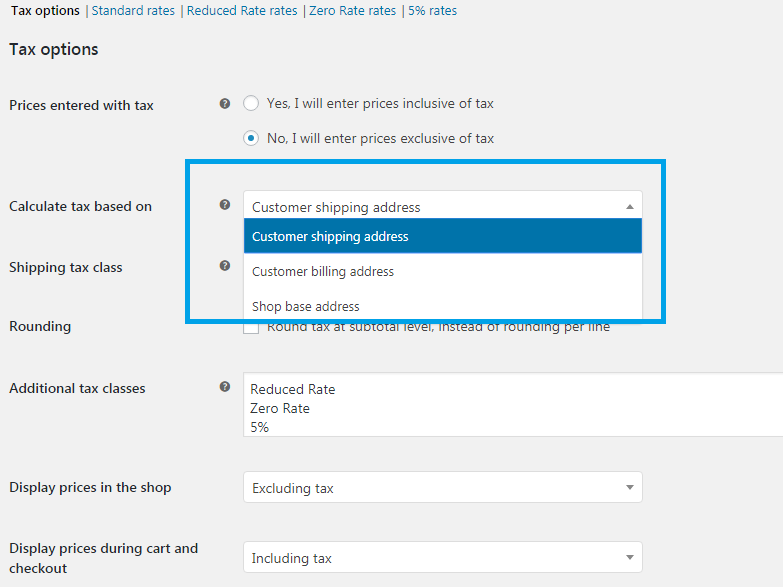
This defines which address is to be used for setting tax calculation . Under Indian GST, the shipping address is the correct option.
Shipping tax class
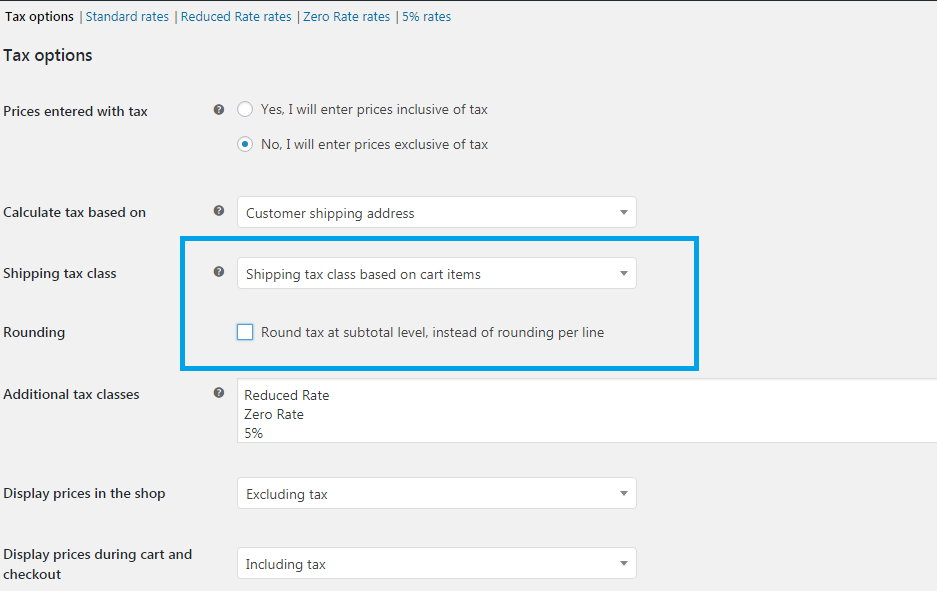
The items carted by your customers may have different tax rates. Shipping tax will be calculated at the same rate with “Shipping tax class based on cart items”.
You can also select the appropriate option from the drop down menu or create a customized tax class.
Select the “Rounding” box if you want to round tax at a sub-total level, rather than the default rounding it per line.
Tax display options
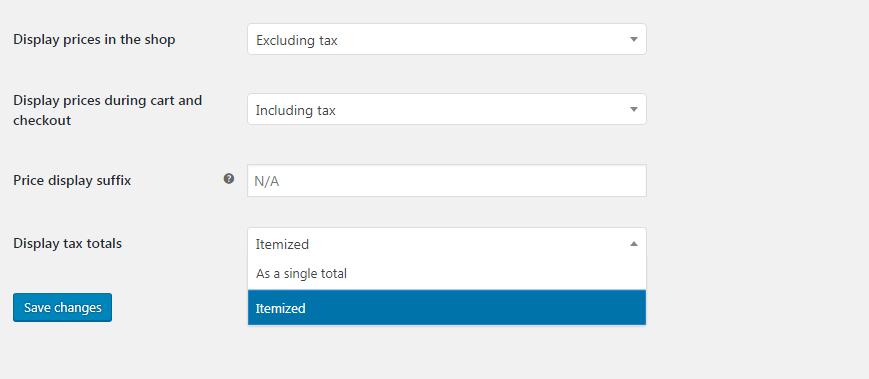
Display prices in the front end of your store, cart and checkout page inclusive or exclusive of tax.
Set your price display suffix. For e.g., price including tax/price excluding tax.
Choose your display tax totals during checkout- a single total will club all taxes applied to different items, whereas itemized displays taxes for each item.
Example:
Price display on the order page
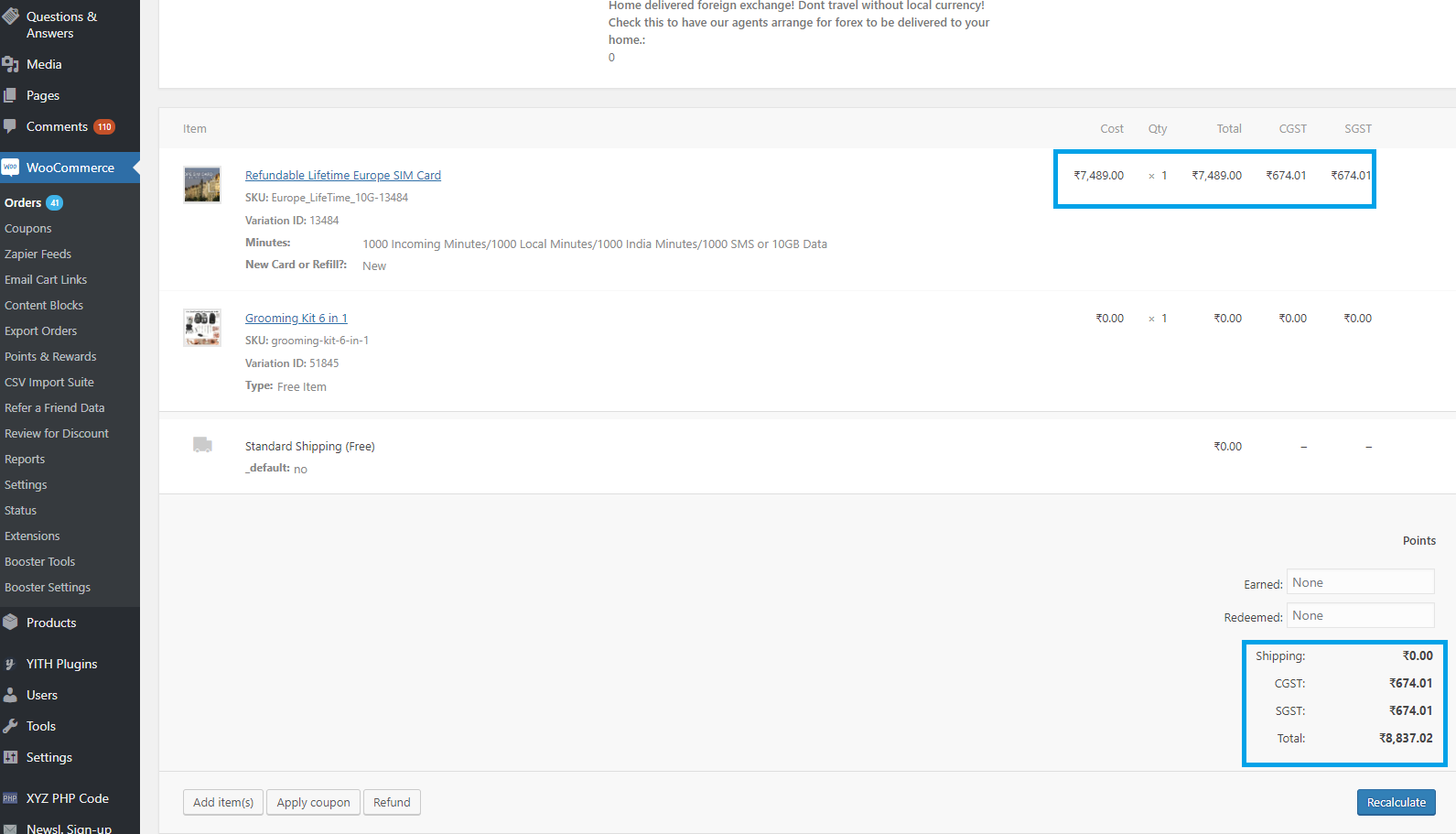
The amount displayed in the order’s page is exclusive of GST.
Price display on the cart page
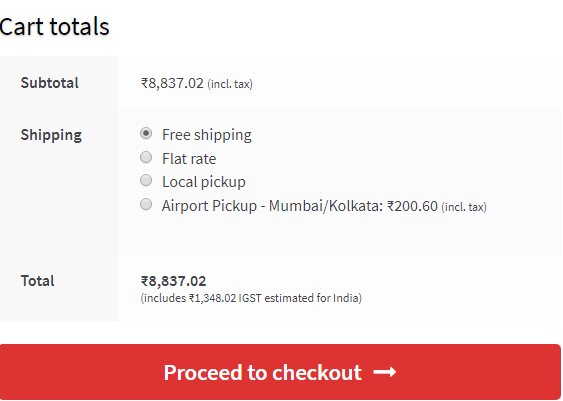
Whereas, in the cart the amount displayed is inclusive of taxes. You can change the display prices to excluding taxes as mentioned above.
Check and update state in all slabs
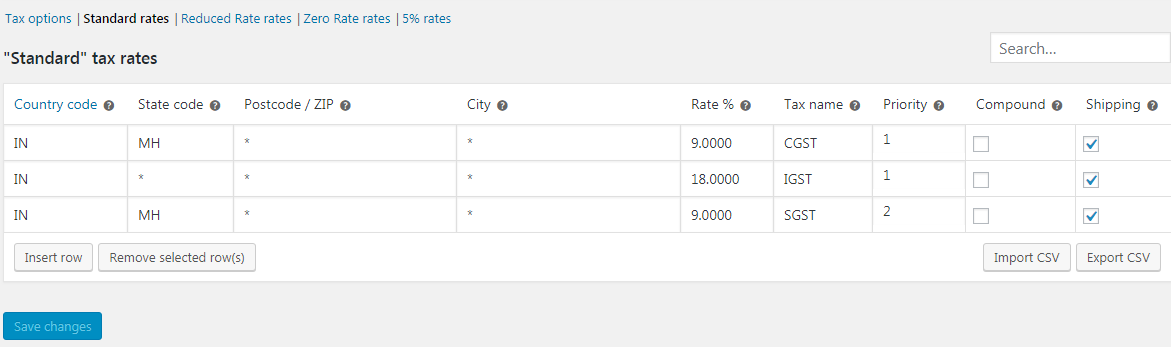
All main GST slabs have been setup for you. Check that the right state as per your GST registration is mentioned in all the slabs. If not, click on state code, and start typing the name of the state. The correct state code for that state should appear in a drop down and be selected by you. Click to see an animation showing you the process.
Setting up GST slabs in products
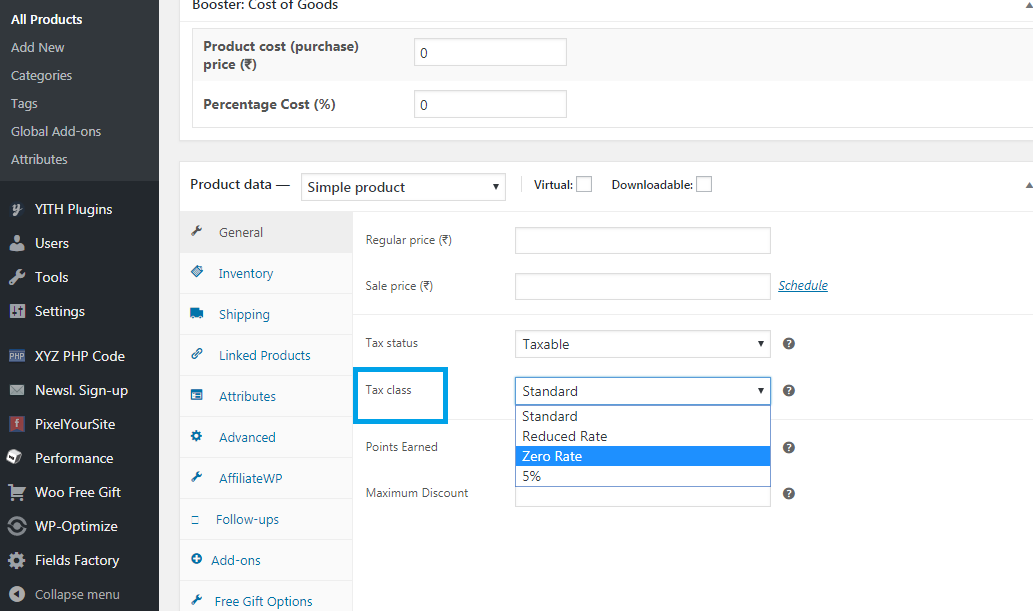
The main GST slab of 18% is standard for the site and is automatically applied to all products. If there are products of other GST slabs, then these need to be selected in the relevant product pages as above.
Collecting customer GST number and stating your own
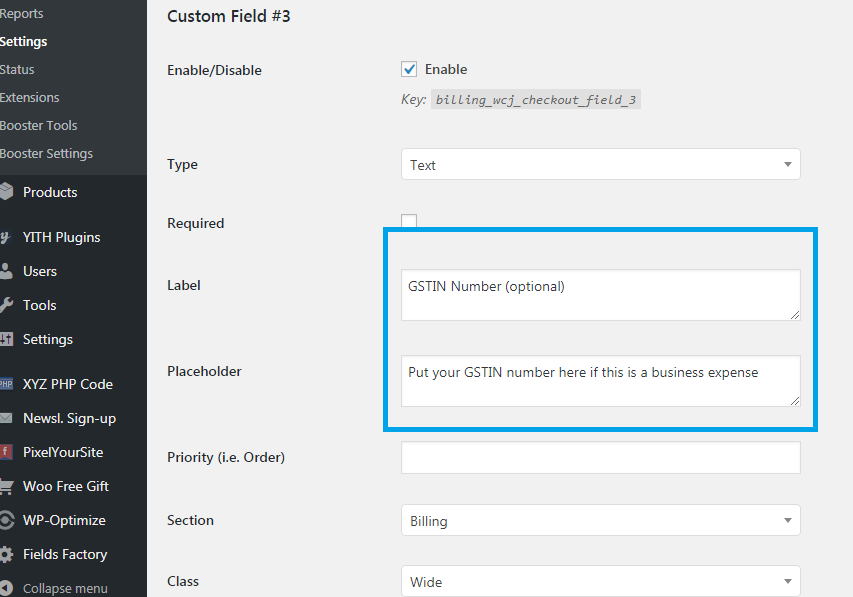
Collect your customers’ GST numbers on the checkout page by adding a custom field.
Example
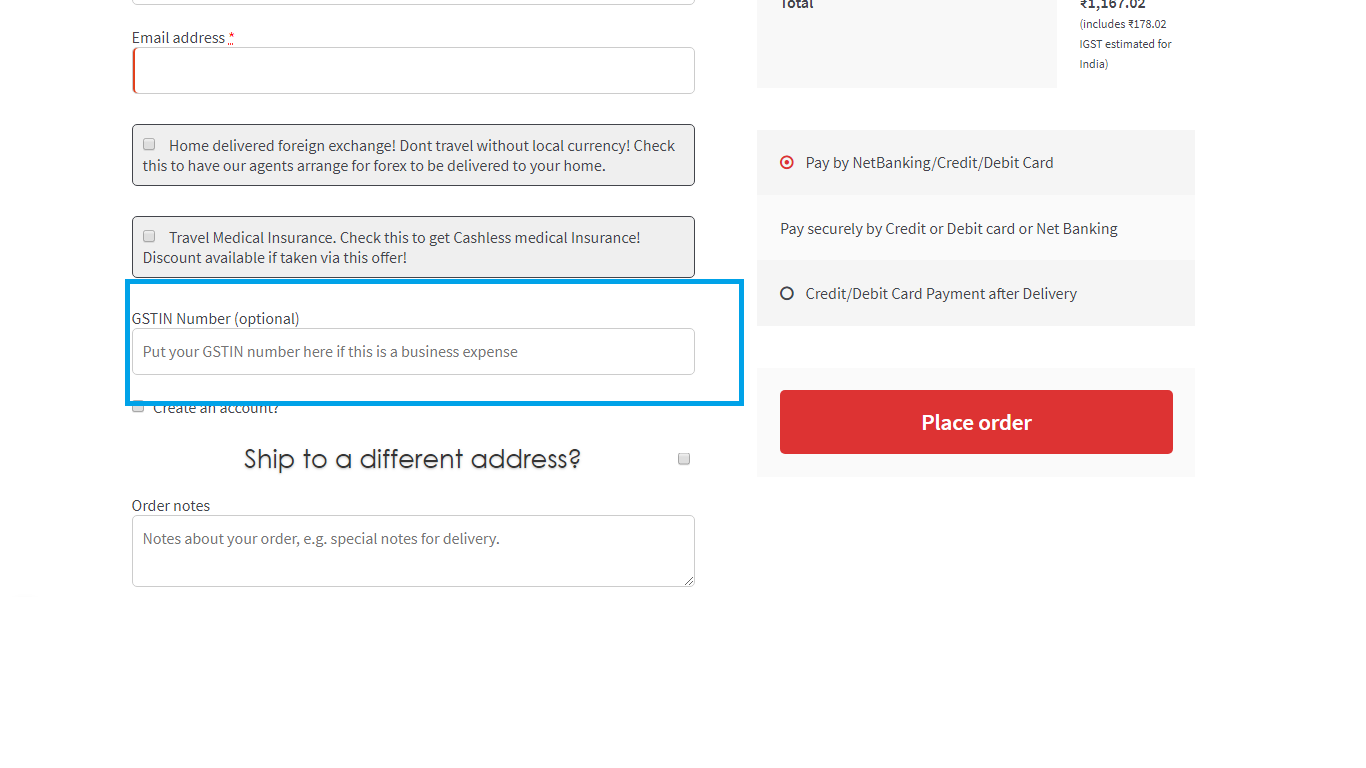
Customers that have their own GST registrations need to be issued a GST compliant bill, for which customer GST number needs to be collected in checkout process.
Also, GST compliant bill requires you to state your own GST number.
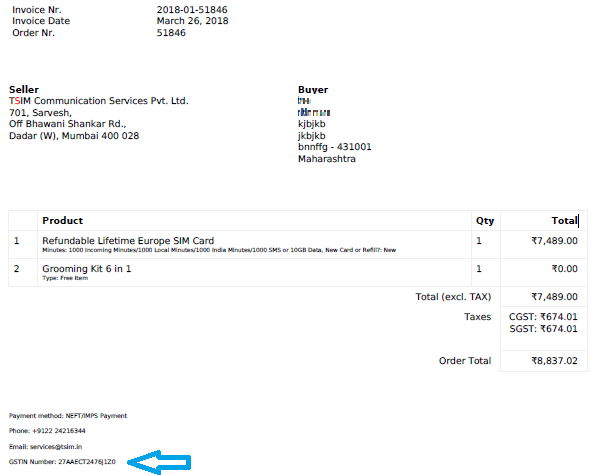
Check your tax amount
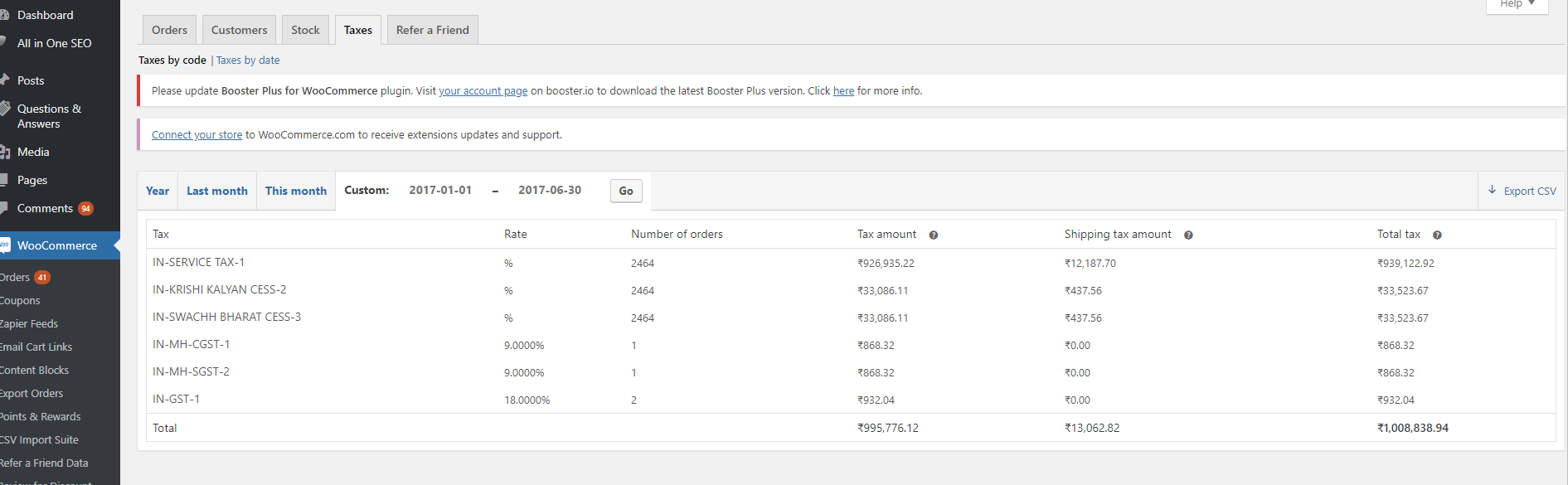
You can check the tax applied, rate, tax amount, shipping tax amount, and total tax for the given period in the reports section of Woocommerce.
