Manually adding products to your ecommerce website can be a challenging task when there are tens or hundreds of items. It may get more complicated when you have different product types, variations, and other custom fields to enter.
Using Woocommerce’s built-in CSV importer and exporter, you can import, update, and export all product types including variations in bulk.
First-time store owners can import and export product, while existing store owners can update product details easily using a CSV file (MS Excel).
Import Products
Creating a CSV file
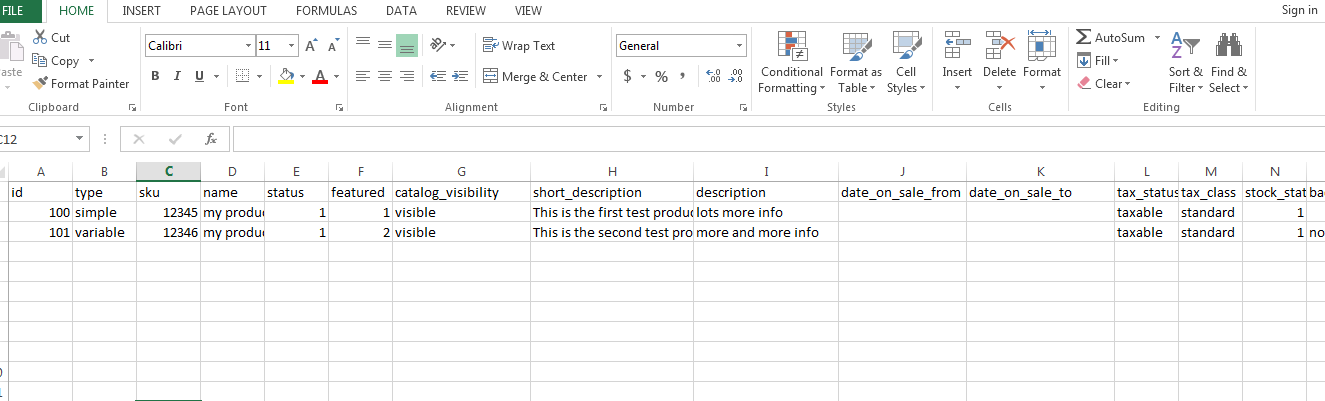
To import new products to your store, create a CSV file containing product information and save it on your computer.
You can check the entire product import CSV schema and CSV guidelines here.
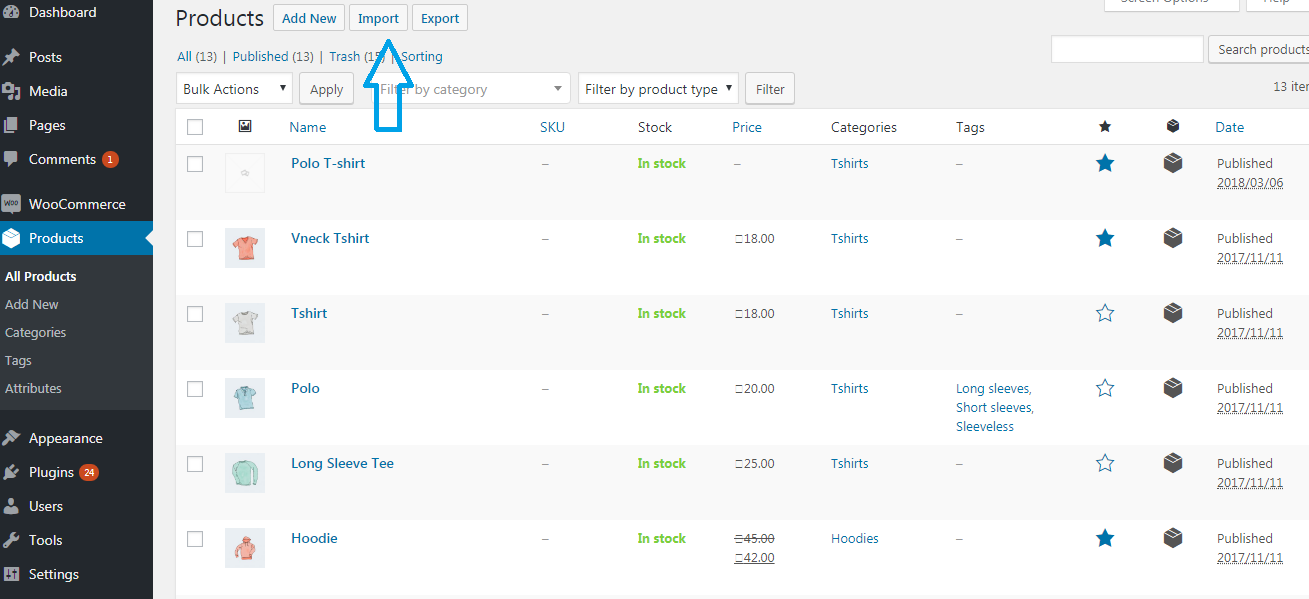
To import new products, go to Woocommerce-> Products and click on “Import”.
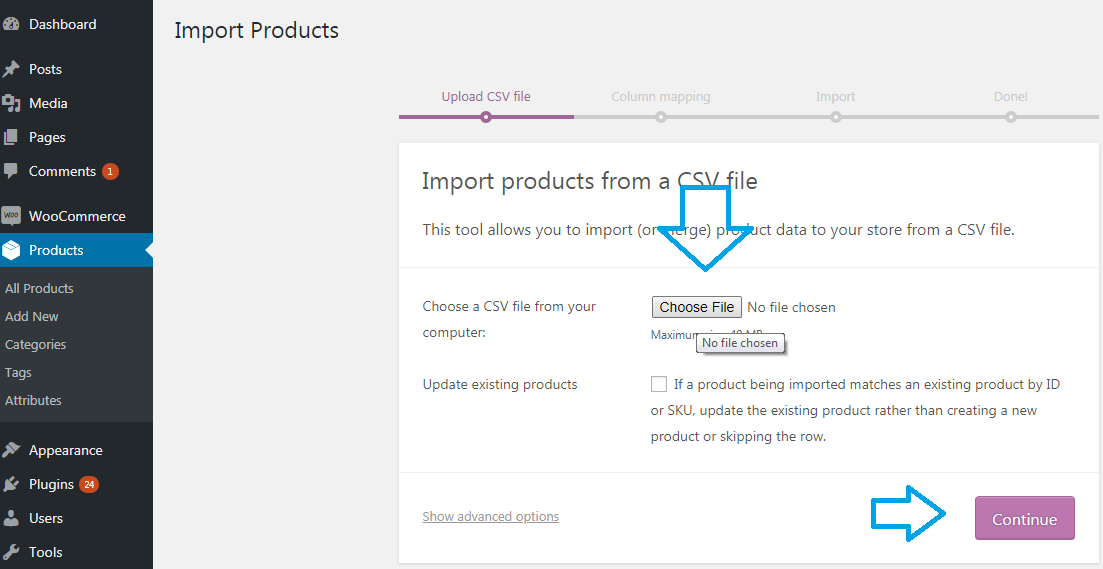
Upload the CSV file created and click on “Continue”.
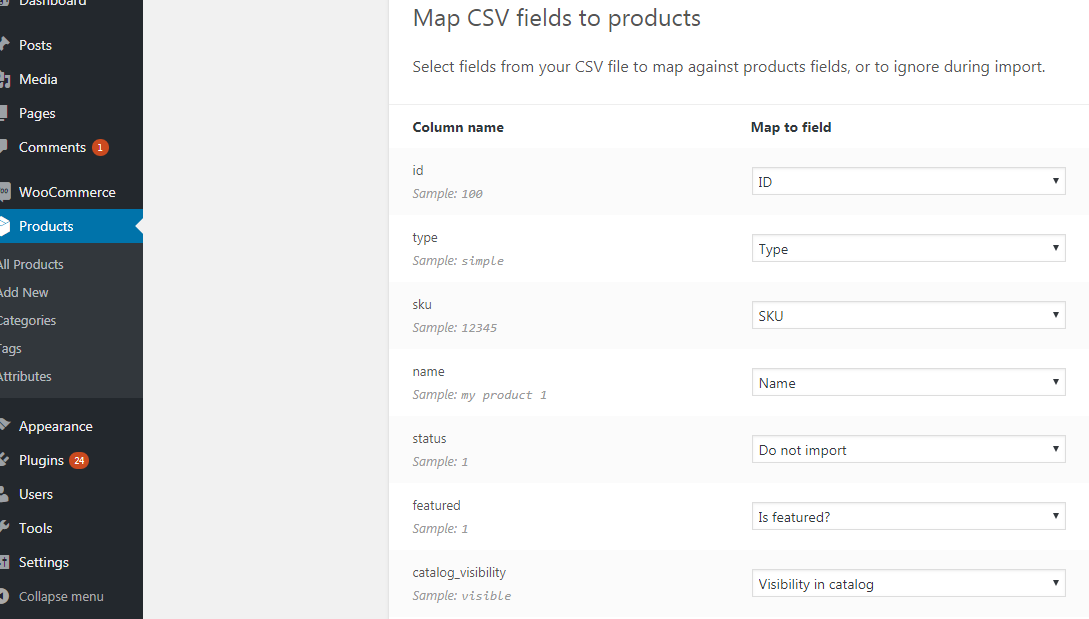
In the column mapping screen display, Woocommerce will in some cases automatically match the Column name from the created CSV file to fields.
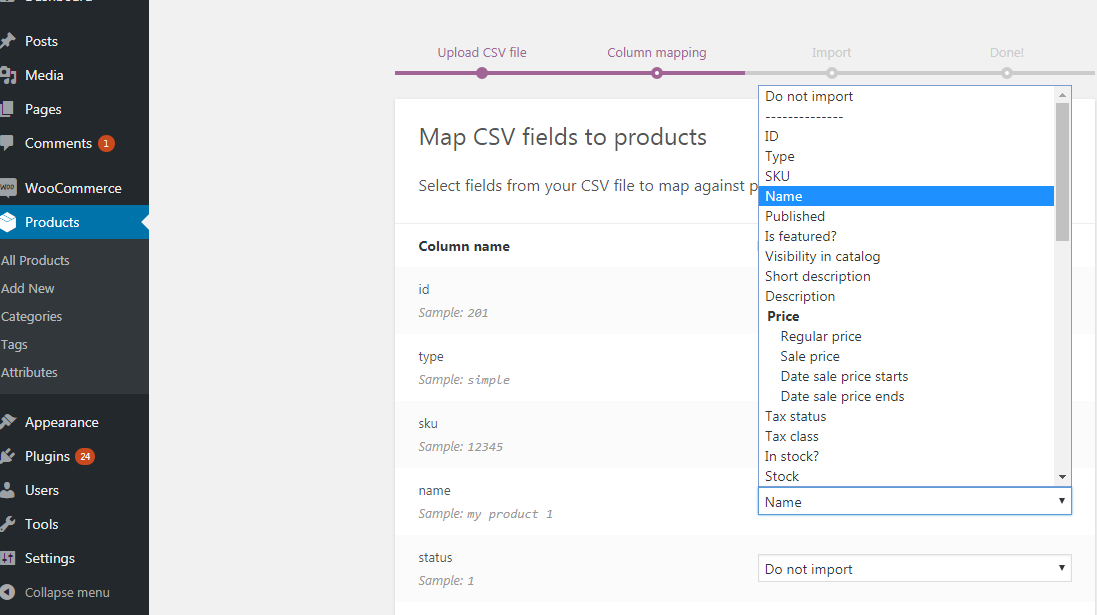
For the others you may have to do it using the drop down. You can also use dropdown menus to change auto matched fields or indicate “Do not import”.
Click on “Run the importer” at the bottom of your screen and wait until the import is finished.
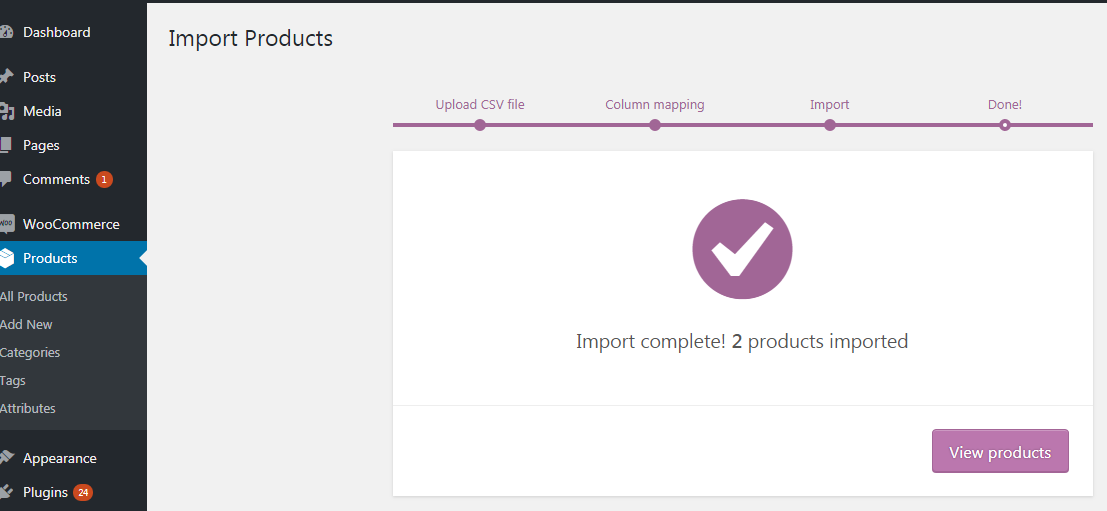
On completion of import, you will be notified. You can view your newly added products in “WooCommerce->Products.
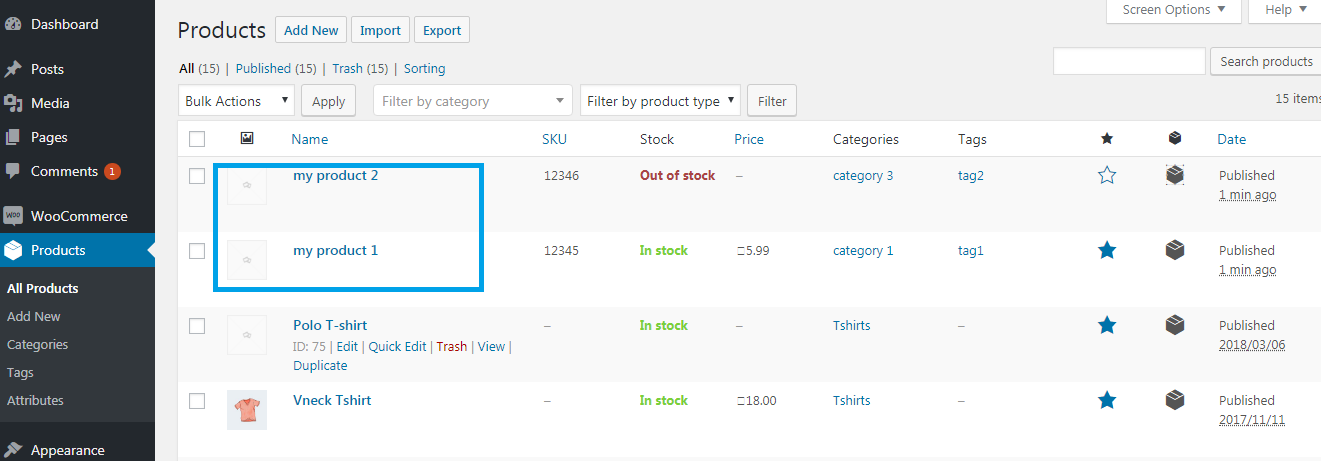
The products are imported.
Updating Existing products
To update existing products, make a CSV file using the ID and/or SKU of the items you want to update. The Woocommerce importer uses the ID and/or SKU to update your existing products’ info you enter in each line.
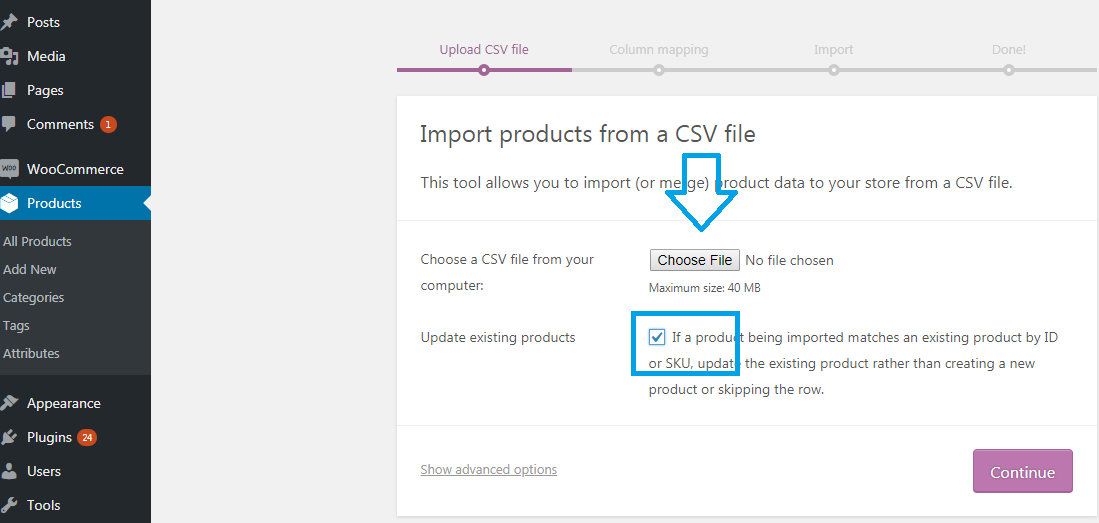
Once the file is ready, upload and click the checkbox “Update existing products”, and then click on continue.
Woocommerce will in some cases automatically match the Column name from the created CSV file to fields. You can use dropdown menus for the rest, to change fields or indicate “Do not import”, just like while importing new products. Click on “Run the importer” at the bottom of your screen and wait until the import is finished.
Export Products
To export your existing product catalogue to a CSV file, click on “Export”.
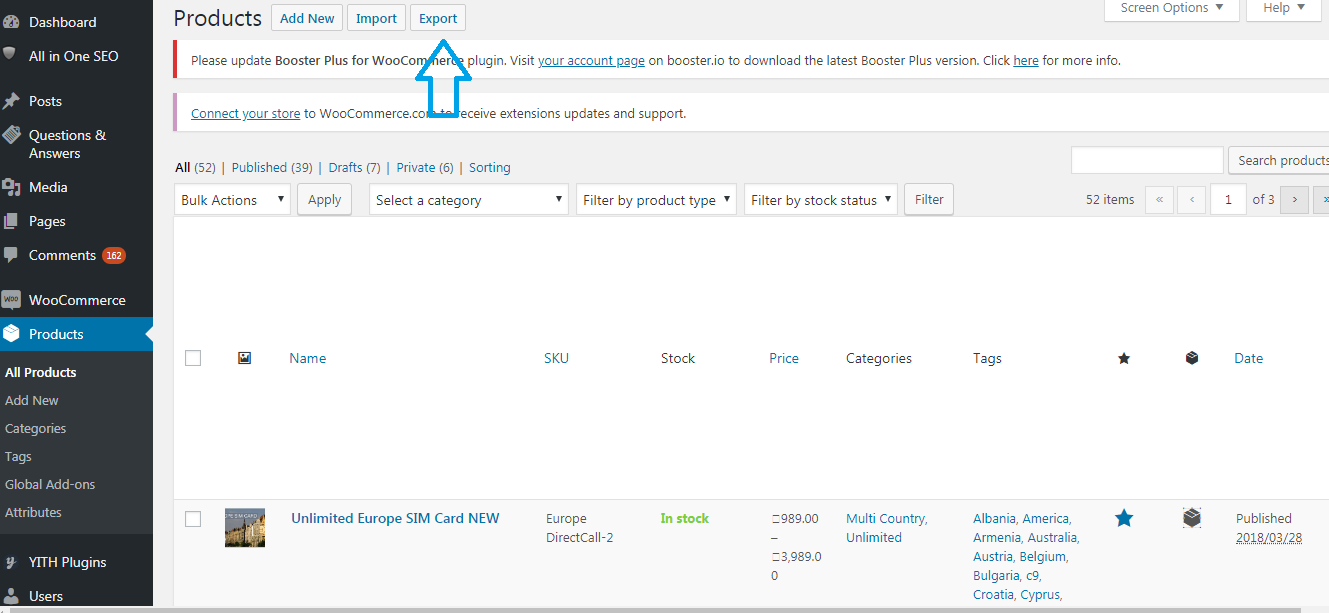
You can choose specific product details like SKU, Name, Sale price, etc., and product type to be exported based on your requirement.
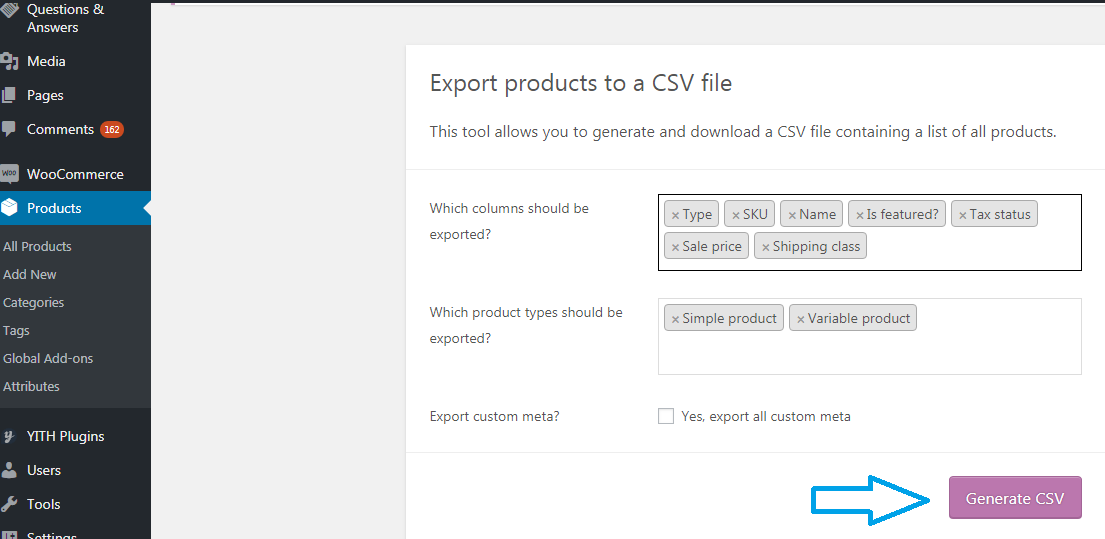
Click on “Generate CSV” and the data file will be downloaded on your computer.
